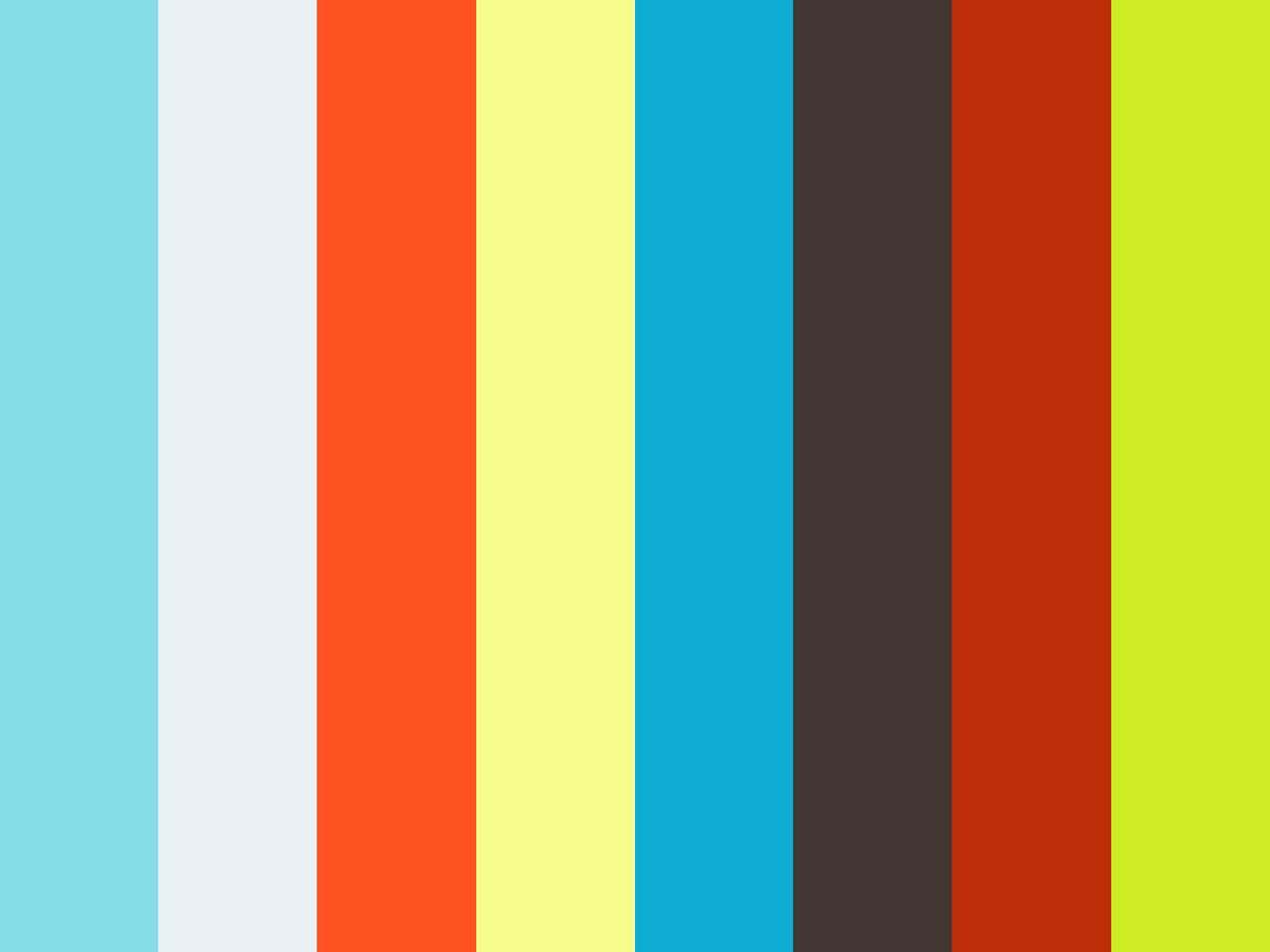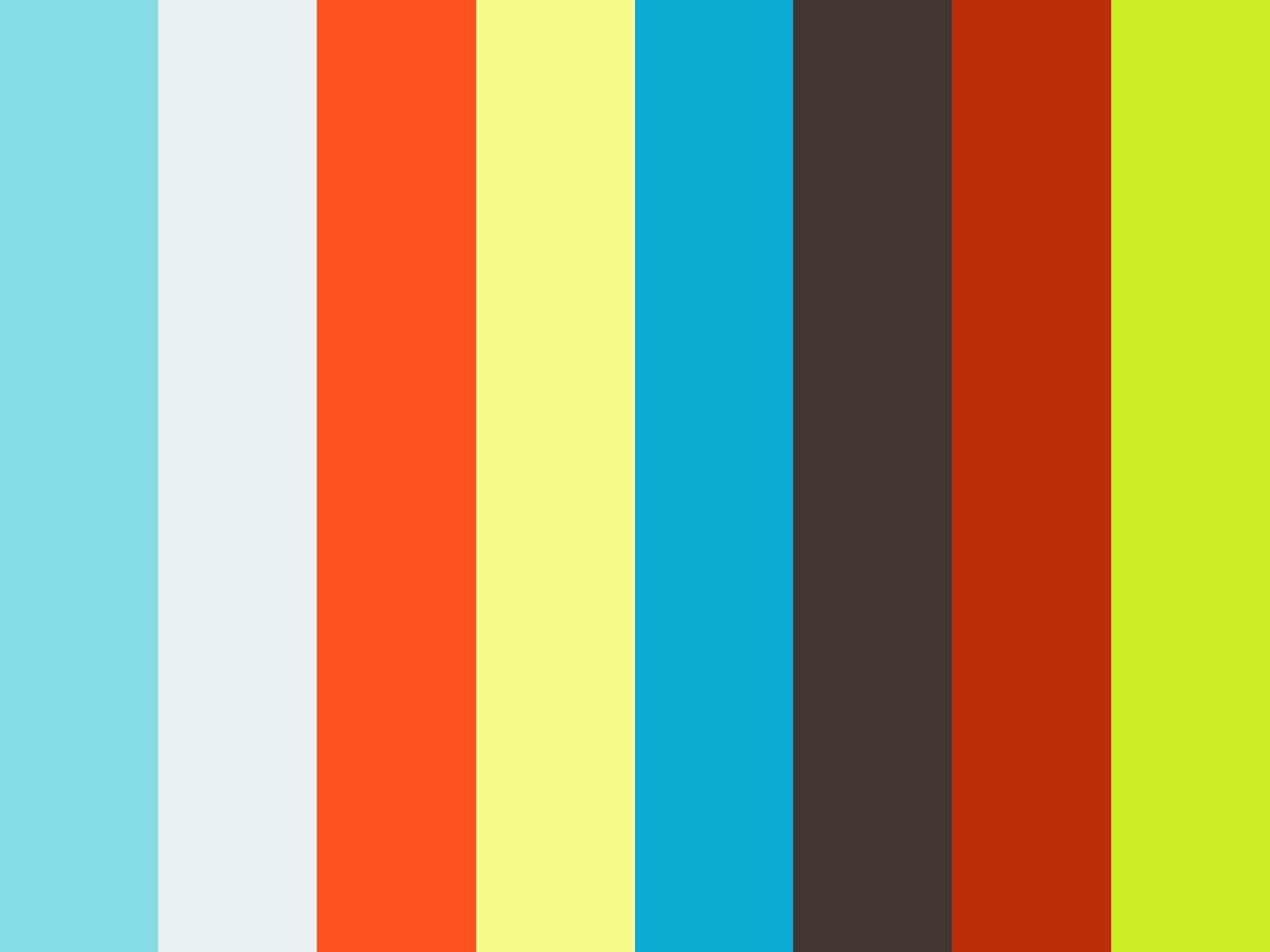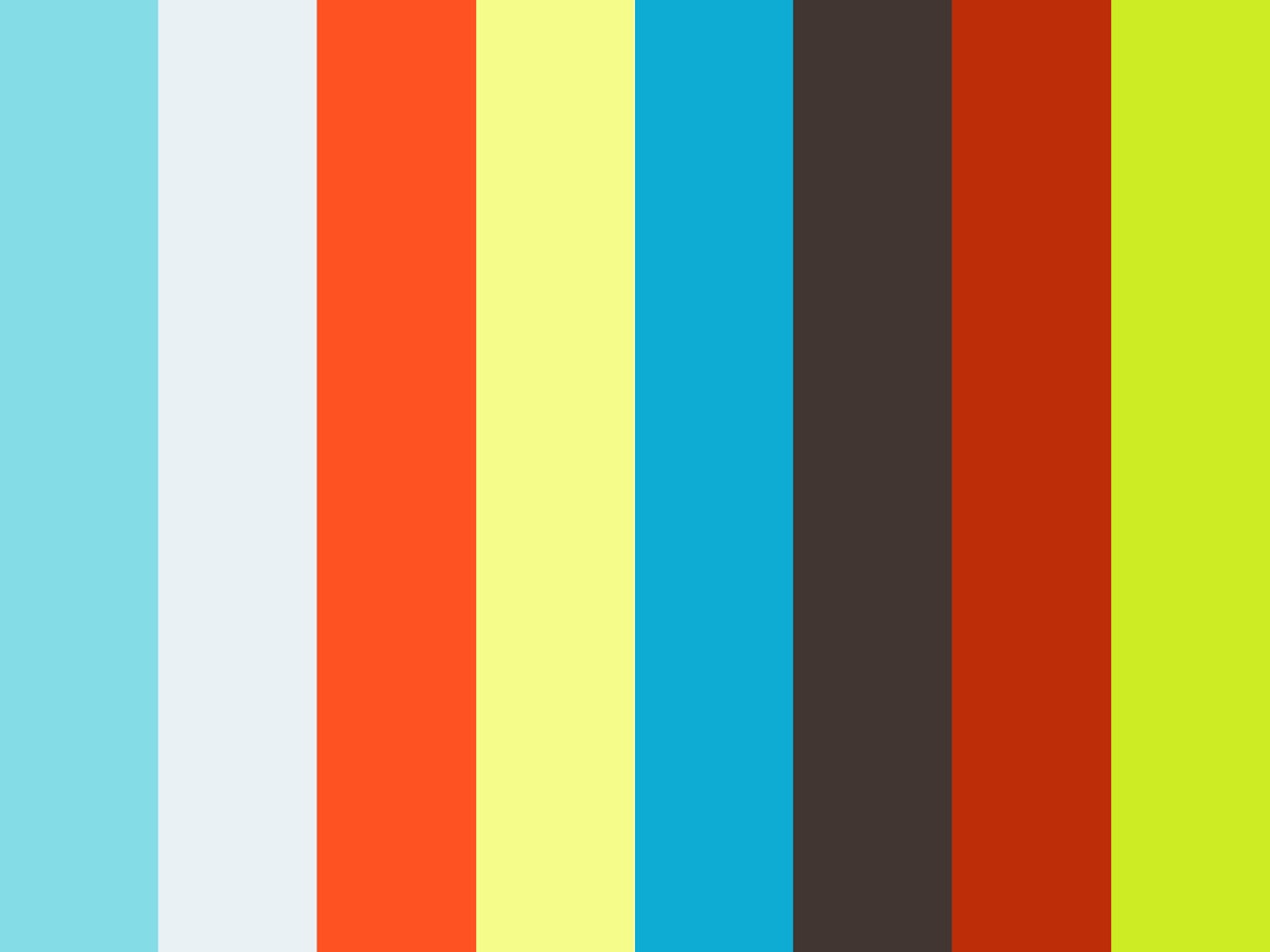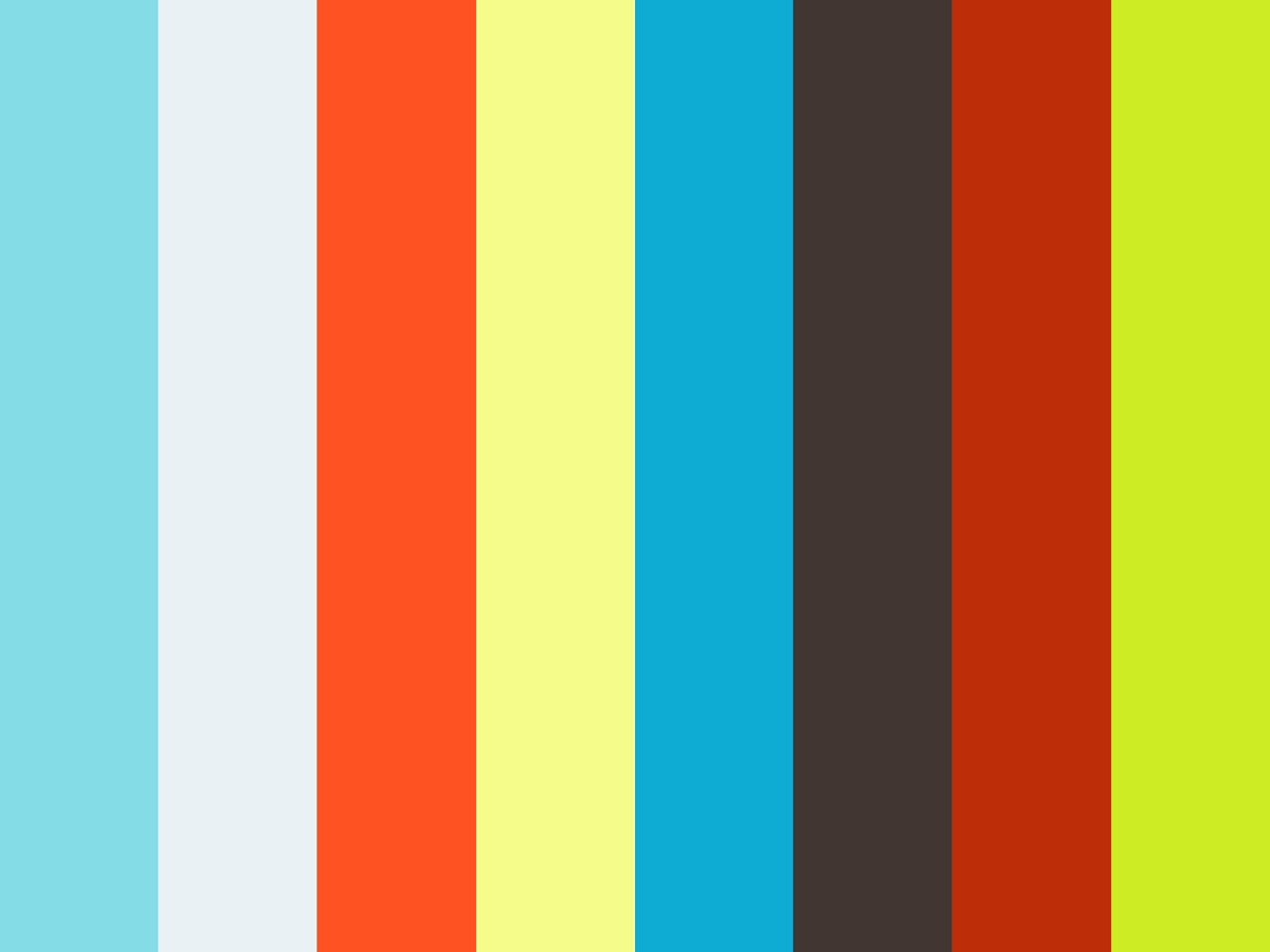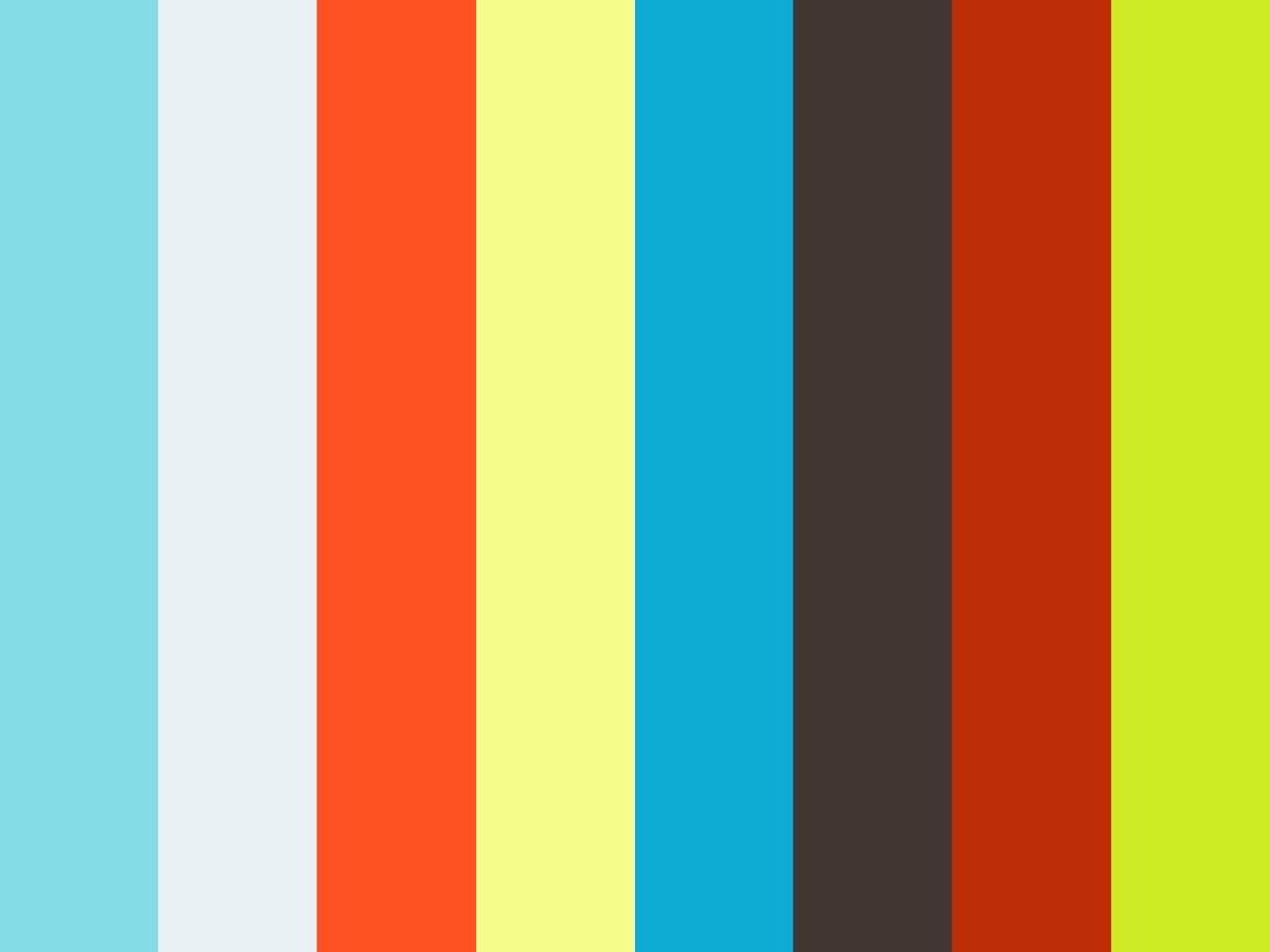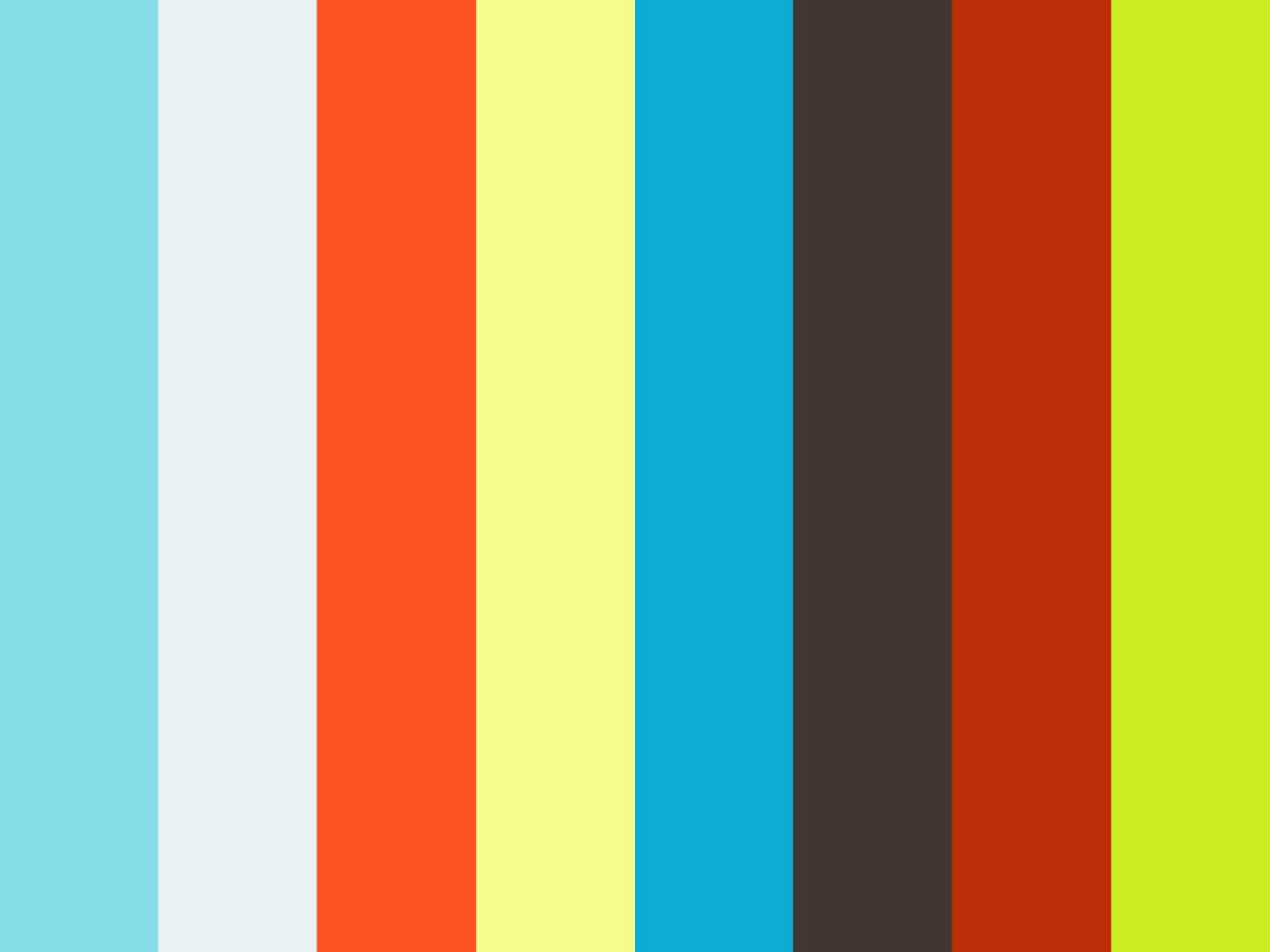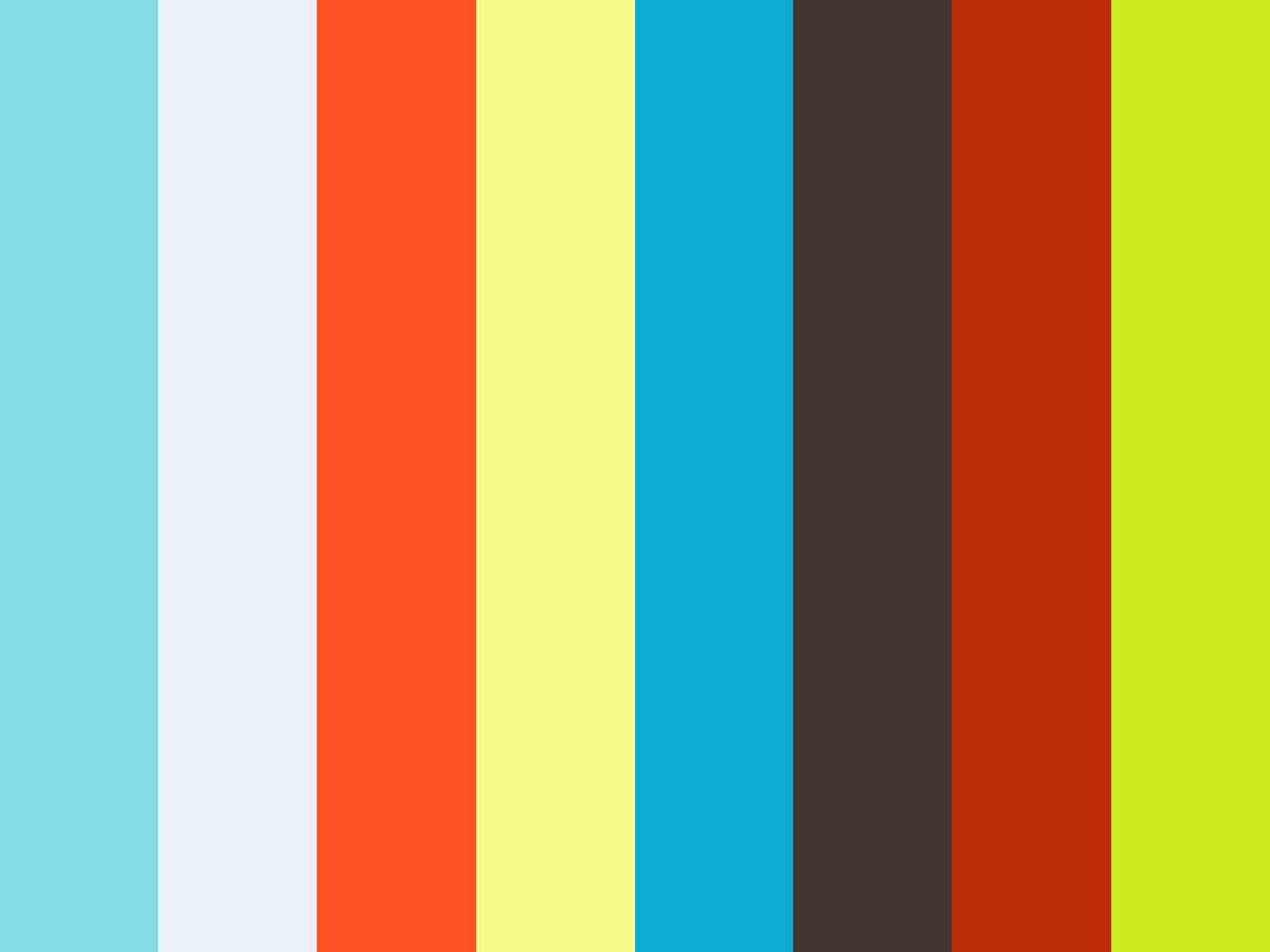Timelapse+ Intervalometer User's Guide (original)
Note: this guide is for the original Timelapse+ Intervalometer. For the new VIEW Intervalometer, the manual can be found here.
Welcome
Thanks for supporting this project! You now own what we believe to be the world’s best intervalometer for bulb-ramping.
This page is the documentation for the the original Timelapse+. For use in the field, this page can be printed or saved as a PDF. It's frequently updated, so be sure check back regularly.
Getting Started:
First, review the basic operation of the device
Check out the interfaces section to get the camera connected
Set up the Timelapse+ with the important settings
Try out your first time-lapse!
Operation
Power
Press the upper-left button to power on. To power off, press and hold the upper-left button, or navigate to "Power Off" on the main menu. It will turn off automatically on its own if not used during the "Auto PWR Off" time set in the "System" menu.
Charging
Connect the included micro-USB cable from the bottom-right port of the Timelapse+ to any USB power source, such as a computer, wall adaptor (like for charging phones), car adaptor, or even battery packs that have a USB port. The Timelapse+ can be used while charging, and won't over-charge, so it's safe to have it plugged in continuously.
DFU Mode (for firmware upgrade)
To boot the device in DFU mode, press all three (Top-left, Top-Right, and Down) buttons at once, then first release the Down button while the other two are still held. The order of the sequence is very important.
A simpler way to to set the Timelapse+ in DFU mode is to navigate to: Settings -> Development -> DFU Mode directly in the menu. A third way to enter DFU mode (with the device off), would be to hold the Top-Right button while connecting the USB cable to the right-side port on the Timelapse+ (the USB cable should already be connected to the computer). The device will then power on directly into DFU mode.
Resetting
If the device is not responsive, press the top-left, top-right and down buttons all at the same time. This will reboot the device but not reset any saved settings.
Known Issues
Hardware
Occasionally, the contact may not be well seated for the LCDs, so if the screen appears dim, try squeezing it in the center right above the LCD. If that doesn't correct it, contact http://support.timelapseplus.com
Due to material tolerances, the lanyard pin in the lower left or the clear plastic in the top center that covers the LEDs might rattle. This is not a problem, and there's nothing loose inside.
The rubber plugs are not as robust as I would have liked. If you have trouble with them, it's OK to remove them. Unfortunately there's no good fix for them if they aren't staying in well.
Firmware
The firmware is in constant development, and while becoming more and more stable and full-featured, it may not always perform as expected on all cameras. Here are a few things to note:
The USB interface currently only supports Canon EOS, Nikon, and the Sony A7. Sony is still in the experimental stage, and only works with a customized cable attachment. (It also works via IR.)
Nikon focus ramping/focus stacking requires setting the camera to back button focus so as not to trigger AF when capturing.
When running an auto bulb ramp with NMX motion control, bluetooth occasionally disconnects, halting motion. This should be fixed very soon (as of 19 June 2015).
If you find additional firmware bugs, please submit a ticket at http://support.timelapseplus.com
Check out the Feature Status chart for the status of specific features.
First Setup
Basic Time-lapse Setup
Bulb Ramping
Introduction
Bulb ramping is an exciting area of the field of time-lapse photography. It can involve doing a time-lapse from day to night or night to day. The major challenge in doing this is the incredible difference in light. Our eyes do such a great job across a huge range of light it's difficult to appreciate just how great the difference is. Because of the huge span, it's necessary for the Timelapse+ to have USB control of the camera so that it can change more than merely bulb time alone. Without USB, the range with bulb alone is about 9 stops if we went from 1/20s to 25 seconds. The full range between day and night is about 18 stops (or more). Just twice as much as the 9 stops we can do with bulb? Not really -- if we started at 1/20 and ramped up the exposure to 18 stops brighter, our bulb time would then be 3 hours and 40 minutes per exposure!
All bulb-ramping methods on the Timelapse+ assume the camera to be set to a proper exposure for the current conditions, for example, if beginning shortly before sunset, the camera settings might be something like ISO 100, 1/20s, f/16. Why 1/20s and not faster? 1/20s (or maybe slower for some cameras) is the fastest reliable shutter speed achievable in Bulb Mode. Bulb Mode allows the Timelapse+ to have direct control of when the shutter opens and closes, so that the length is not limited to the cameras available shutter speeds. This way the Timelapse+ can gradually and smoothly change the exposure.
If you need a faster shutter speeds during your time-lapse, you'd have to use the "Extended Bramp" mode, where the camera runs in manual mode when faster shutter speeds are required. When exposure conditions darken enough to allow the minimum shutter time for Bulb mode, the camera would be switched to Bulb mode automatically (or manually via a prompt message, if automatic mode switching is not supported). Likewise, as the exposure brightens, the camera would be switched to manual mode if a faster shutter time is needed. When doing a day to night time-lapse, the fastest shutter speed would be set in the Timelapse+ as "StartTv"
Because of needing such a slow shutter speed, it's often necessary to stop down the aperture during daylight hours. The problem with stopping down the aperture with time-lapse photography is that the aperture opens and closes between each photo and doesn't always stop down precisely the same amount each time, causing flicker. The flicker can be covered up in post processing fairly well by programs such as LRTimelapse or Sequence. In Settings -> Time-lapse -> Bramp Mode you can define whether or not the Timelapse+ should try to change the aperture during bulb ramping or not (only applicable if the camera is connected via USB). Also, besides the obvious effect of the changing depth-of-field, another undesirable thing with changing the aperture is that it can affect vignetting and distortion.
Alternatively, a Neutral-Density filter can be used, allowing the aperture to remain wide-open. We just added a feature that supports adding and removing ND filters during bulb ramping in a recent firmware release (see Using an ND Filter" below). Another option is the "lens-twist" trick -- not necessarily ideal, but does work (at least on Canon) -- after setting the aperture, hold the DOF Preview button on the camera while rotating the lens about a 1/4 turn as if to begin removing it (not too much or it will fall off). This will hold the aperture in that position, eliminating flicker.
Setup
For best results, bulb ramping should also use a PC-sync cable for timing feedback, reducing flicker. If you have a PC-sync cable, change Settings -> Auxiliary -> Aux Port to 'PC-Sync In' on the Timelapse+. Then, when you connect a camera via USB, it will prompt to run the Auto Configure utility and save those results for each camera (it only needs to be run once for each camera). See the video below for more details.
Setting up the Timelapse+ with a camera for bulb ramping with a PC-sync cable for optimal timing. Requires Timelapse+ firmware version 20150304 or later: firmware.timelapseplus.com Timelapse+ timelapseplus.com
To set up the Timelapse+ for bulb-ramping, select Timelapse from the main menu and press the right button to enter the configuration sub-menu. Set the cursor on the first item in the Timelapse menu, which indicates the current Timelapse mode (set to Time-lapse by default). Press the right button again to enter a sub-menu for changing the mode. Use the up and down buttons to select "Bulb Ramp" and then press the upper-right button to save the new mode setting.
The items beneath the mode setting in the Timelapse menu will change according to mode. When "Bulb-Ramp" is selected, the next item directly below it is the method of operation. Set the cursor at this position by pressing the down button, and then press the right button to edit it, again using the up and down buttons to select the method. There are 3 methods; Automatic, Guided, and Keyframe. Each are described below. All methods have the following four settings in common (good starting values are in [brackets])::
Delay: Amount of time before beginning [0:05]
Length: The total run time (should be longer than the highest key frame) [3:00]
Intrvl Mode: (Interval Mode) There are four interval modes:
Fixed (Fixed Interval)
Auto (Interval gradually changes from "Int Min to "Int Max" during a time-lapse)
Keyframe (Interval timing is based on set Keyframe points)
External (Interval timing is based on an external trigger)
StartTv: Starting bulb exposure length [1/20]
When Intrvl Mode is set to "Fixed", one additional parameter appears in the Bulb-Ramp menu:
Intrvl: (Interval) The constant value used in the Fixed Interval Mode. This is the amount of time between the start of each exposure [20]
When Intrvl Mode is set to "Auto", two additional parameters appear in the Bulb-Ramp menu:
Int Max: (Maximum Interval) The upper limit for interval used in the Variable Interval Mode. This is used for setting longer times between exposures in darkened light (night) conditions [0:20]
Int Min: (Minimum Interval) The lower limit for interval used in the Variable Interval Mode. This is used for setting shorter times between exposures in daylight conditions [0:08]
When Intrval Mode is set to "Keyframe", one additional parameter appears in the Bulb-Ramp menu.
Int Ramp (Interval Ramp) This allows a user to plot a set of customized interval values over the length of the bulb-ramp sequence. Right-clicking on 'Int Ramp' opens the Keyframe editor, where several interval values (or keyframe points) can be plotted at selected times along the horizontal axis. A special algorithm in the Timelapse+ smoothly interpolates the interval values between keyframe points. Use of the keyframe editor is explained under "Keyframe" below.
When Intrval Mode is set to "External", no additional parameters appear in the Bulb-Ramp menu. The timing for each photo in bulb-ramping mode is determined by a trigger pulse sent to the camera port on the top-left of the Timelapse+. A 2.5mm connector plug should be used with a short pulse to ground applied to the conductor at the tip of the plug. The second conductor should be grounded.
'If you're planning to go from day to night, make sure to set the camera with the lowest ISO possible and start at the fastest bulb setting (1/20) to allow the maximum amount of increase. Similarly, if you're going from night to day, start with a high ISO and long bulb time.
Automatic Bulb-Ramping
Automatic bulb-ramping is the simplest of the 3 methods, ideally requiring no intervention. The camera and Timelapse+ are setup according to the current scene, and the Timelapse+ takes it from there. It will first take a reading of the ambient light with its built-in light sensor, then continue to take readings and adjust the exposure relatively (after averaging the readings over the preset integration period) as the ambient light changes. Special algorithms are used to calculate the exposure ramp according to lighting conditions and preset bulb-ramping parameters (see "Bramp Tuning" below).
The automatic method has just one additional parameter in the Bulb-Ramp menu:
Night Target: This setting is the target exposure to ramp to when it's dark, and provides more exposure accuracy when the darkness level is below the light sensor range. One of 7 target exposure values can be set according to the expected light conditions:
Brighter 0
Bright -1
City Light -2
Full Moon -3
Half Moon -4
Dim Moon -5
Milky Way -6
Two other selectable options for Night Target are:
Automatic: All ramping calculations are automatic based on readings from the light sensor and initial conditions
Custom Exp: User can set a custom target exposure level
There is also a check-list that goes through a step-by-step procedure on how to set up the TL+ for automatic day-to-night bulb-ramping in the PDF Guide: TLP_Day2Night.pdf. After the start button (top right) is pressed to start the bulb-ramping, the screen will display an exposure graph and other exposure information. Check the "Automatic" video above for an explanation.
Bulb Ramp: Guided
When starting a Guided time-lapse sequence, the camera and Timelapse+ are set up for the current scene in the same way as explained for "Automatic" Bulb-ramping mode. As the time-lapse is started, the histogram can be monitored on the camera and the ramp rate (change in exposure per unit time) on the Timelapse+ adjusted accordingly. The Timelapse+ handles changing the ISO and aperture if connected by USB. The operator only has to manage the ramp rate, which has units of "number of 1/3 stops per hour". For example, if you set the ramping slope to 1, the exposure setting will increase by 1/3 stop in 1 hour. This can be changed anytime during the Guided time-lapse sequence by pressing the up/down arrow keys. No additional parameters appear in the Bulb-Ramp menu for "Guided" mode.
Bulb Ramp: Keyframe
When the Bulb-Ramp Mode is set to "Keyframe", the ramp curve is preset by a series of keyframes that specify the number of stops up/down at a time. The user is now able to plot a series of keyframe points on a graphical chart that displays the number of stops (relative to the start) as a function of time over the length of the sequence.
A new parameter appears in the Bulb ramp menu called EV Ramp, and clicking the right key here will open a Keyframe editing mode, where you can plot several keyframe points at selected times during the bulb-ramping sequence (the horizontal axis). The cursor will normally move to the half-way point from one time value to the next by using the left and right keys. Clicking the left or right key while the cursor is on a half-way point will cause it to move to the previous or next time value. If you start setting a relative stop value (vertical axis) at some time value by using the up and down keys, this starts the “Keyframe Edit” mode. In this mode, you can also use the left and right keys to shift the current time value left of right to get a precise setting. You must click “Save Point” to set the new point and exit this mode, which allows you to go back and create another keyframe point or exit the editor.
The ramping between all of the keyframe points plotted on the chart is smoothly interpolated by a special algorithm in the Timelapse+. If this feature isn't needed, you can select the “Linear” option in: Settings –> Time-lapse –> KF Ramping -> Interpolate. This will cause a linear ramp directly from one keyframe point to the next.
You can also synchronize the time values in the keyframe editor with a similar graphical plot for focus or motion control. In this way the focus, camera motion, and stops can be set to known values at the same time. For a more detailed explanation of the Keyframe editing mode, see the Blog section of this website.
Remember that all time values and stop values in the graph are relative to the starting point (start of the time-lapse sequence). The range (number of stops up/down for keyframe points) is based on maximum possible bulb exposure range of the camera, and, when a compatible camera is connected via USB, the camera's ISO (and possibly aperture) range is considered, increasing the total stop range. To expand the range for sunsets, try starting with a fast Tv and low ISO. If you start with a slower shutter speed, negative ramps can be plotted as the starting point shifts upward on the vertical axis. In this case, the stop range is expanded downward for sunrises, so night-to-day time-lapses are possible.
*** The parameters are interdependent, so if the range allowed does not include the desired setting, try changing one of the other parameters. Also, note that the IR interface is not considered in factoring the allowable ranges, so take care not to have a shutter speed below 0.5s if using IR
****Minimum bulb duration is 0.05s (1/20) for cable and USB interfaces, 0.5s for IR
Note: Each Bulb-Ramping mode changes the specific settings available. Most modes require the camera to be in BULB mode. Also, it's important that the camera be set to manual focus.
Interfaces
Cable Interface (remote release)
Cable Interface: This is the typical interface for the Timelapse+; it uses the camera's remote release port to trigger photos or control the bulb exposure. Connect the adaptor cable from the top-left port of the Timelapse+ to the camera's remote release port. Be sure the cable is well seated in the Timelapse+ port. The fastest bulb exposure is usually around 1/10s, depending on the camera. Note: the Timelapse+ will not turn itself off automatically while a camera cable is connected (and if manually attempted the message 'Error:Camera' or 'Error:Cable' is given). Disconnect cable when not in use.
IR Interface
IR Interface: This is an alternative interface for camera's without a remote release port. Mount the Timelapse+ close to the camera's IR receiver for best results. The IR emitter projects a very wide and intense beam, so at close range it should be quite reliable with good tolerance for misalignment, however, since the beam is wide and not focused, the range is fairly short (~1m). The fastest reliable bulb exposure with IR is about 1/2 second, though may vary with different cameras.
USB Interface
USB Interface: Works with Canon EOS, Sony A7, and Nikon DSLR cameras. USB not only allows triggering the shutter and bulb control (Canon only - Nikon also requires a shutter cable), but also gives the Timelapse+ the ability to change the ISO (and sometimes aperture) for improved bulb-ramping range, and also allows the use of higher shutter speeds for wide-range HDR images and time-lapses. To use the USB interface, an OTG Adaptor cable must be connected to the lower-left port of the Timelapse+. The camera's USB cable can then be connected from the camera to the other end of the OTG cable. If it's not an officially compliant cable, it will be necessary to navigate to Connect -> USB on the Timelapse+ in order to power the host port (only when first connecting).
More info at the Supported Cameras page
AUX Port Interface
A motion controller can be triggered through one of the AUX ports (upper-right or upper-left) on the Timelapse+. To configure the upper-right port for motion control, navigate to: Settings -> Auxiliary -> AUX Port, and set it to "Motion Sync". This is the standard method. If the "PC Sync In" option is used for the upper-right port (required for the PC-Sync cable attachment), the upper-left port (camera port) can be used for motion control instead. This port is normally used for the shutter release cable attachment, so this port cannot be used for motion control if a shutter release cable is required. To enable motion control on this port, select the "Motion Sync" option in: Settings -> Auxiliary -> Camera Port, which is set to "Camera" by default.
Immediately after a photo is taken (or set of photos, if using HDR) when running a time-lapse, two output pulse signals are applied to two contacts in the selected AUX port simultaneously. These are the "L" and "R" contacts in the diagram below. Normally these contacts are open circuits, but when a pulse is sent, the contacts are connected to ground momentarily for the set length of the individual pulses. So the motion controller should be set to respond to a "closed" signal output after each shot. The length of this output pulse signal can be configured in: Settings -> Auxiliary -> MotionPulse 1 & 2. The default setting for pulse length is 100 ms, which should be enough to trigger the motion controller. The pulse length is adjustable for cases where the motor position is a function of pulse length. The second pulse signal can be used for a secondary function, such as setting the speed/positioning of a home-built motion system.
Using an ND Filter
It often happens that the shutter time is too fast and/or the aperture is too small to create the desired photographic effect. In cases like these, an ND filter can be used to add a blurring effect, reduce the depth of field, etc.
Adding and/or removing an ND filter is now possible during an Automatic Bulb-Ramping photo sequence by setting/resetting a parameter called "ND Filter" in the Timelapse menu under "Night Exp". (Note that the "Night Exp" option is only visible when the "Night Target" option at the bottom of the menu is set to "Custom Exp".) Right-clicking "Night Exp" will display the "ND Filter" parameter, which is where you would make adjustments when adding or removing an ND filter. When there is no filter, keep this setting at zero. With a filter is attached, set the f-stop reduction rating for the filter. The TL+ will then use this f-stop value to compensate for the next photos.
Timelapse Menu
To display the Timelapse menu, start from the Main menu, set the cursor on 'Timelapse', and then click the right key. (To go back to the Main menu from another menu, click the left button one or more times) . Several modes of operation can be set in the Timelapse menu. Set the cursor on the top menu item (which indicates the current Timelapse mode. Then click the right key to display a screen allowing you to change the mode. Use the up and down buttons to select the mode, and then press the upper-right button to save the mode setting. The following modes are possible (The items beneath the mode setting in the Timelapse menu will change according to mode)
Time-lapse This is for the typical time-lapse.
Delay: Amount of time before beginning
Frames: Number of photos in the time-lapse (if set to zero, time-lapse will continue until stopped)
Intrvl: (Interval) Amount of time between the start of each exposure set
Tv: Bulb exposure length or "Time value"* (if camera is not in BULB mode, set to "Camera")
HDR T-lapse This is for a standard HDR time-lapse
Delay: Amount of time before beginning
Frames: Number of photos in the time-lapse
Intrvl: (Interval) Amount of time between the start of each exposure set (this should be >= the total length of the exposure set)
HDR Exp's: Number of bracketed photos in the HDR (range selectable is based on the known limits**)
Mid Tv: Middle shutter speed* (range selectable is based on the known limits**)
Bracket: Number of of stops between exposures (range selectable is based on the known limits**)
HDR Photo This is for a single HDR composite image
Delay: Amount of time before beginning
HDR Exp's: Number of bracketed photos in the HDR (range selectable is based on the known limits**)
Mid Tv: Middle shutter speed* (range selectable is based on the known limits**)
Bracket: Number of of stops between exposures (range selectable is based on the known limits**)
Bulb Photo This is for a single bulb exposure image
Delay: Amount of time before beginning
Tv: Bulb exposure length or "Time value"*
Bulb Ramp
This is for bulb-ramping (changing exposure settings on the camera at a calculated rate per unit of time). Ramping calculations are based on the selected bulb-ramping mode: Automatic, Guided, or Keyframe. See the section above on "Bulb Ramping" for a description of all three modes along with their parameter settings.
Additional Menu Items for Timelapse Modes
Additional parameters will appear in the menus for Time-lapse, HDR T-lapse, and Bulb Ramp modes depending on certain conditions:
Focus Ramp: This parameter is shown if your camera supports focus control via USB and you have focus control enabled: Settings -> Time-lapse -> KF Ramping - > Focus Enable. Right-clicking on this allows a user to plot a set of customized focus points over the length of the time-lapse sequence. These points are plotted in the Keyframe editor at selected times along the horizontal (time) axis. See the “Keyframe” section above for an explanation on how to use the Keyframe editor.
Axis1 Ramp, Axis2 Ramp, and Axis3 Ramp: One or more of these parameters will appear if you have an NMX or Genie Mini motion controller connected via Bluetooth and one or more motor axises are enabled. Right-clicking on any of these will allow a user to plot a set of motor positions for the selected axis over the length of the time-lapse sequence. For the NMX controller, the motor positioning could be for linear motion, panning, tilting, etc. For the Genie Mini, only the "Axis1 Ramp" option will be shown, allowing motor positioning for panning. These axis positions are plotted in the Keyframe editor at selected times along the horizontal (time) axis. See the “Keyframe” section above for an explanation on how to use the Keyframe editor. See the section on “KFRamping” below for information on how to interpolate the keyframe points, and set additional parameters for the motion controller, such as steps, units, and speed.
Connect Menu
Connect -> Bluetooth
This will display a list of scanned and previously connected Bluetooth devices, if any. The up and down keys will scroll through them, and allow you select one to connect to. The top right key (Connect) will initiate the connection. If no devices have been found with the scan, the display will indicate "No devices found". If the connection was successful, the display will indicate the device connected to, and button options are shown for Return (top left) and Disconnect (top right).
If the connected device is an NMX controller, the display will list the axises available for control (up to 3). An axis can be selected by scrolling with the up and down keys. And then by pressing and holding either the left or right key, you can move and position the motor in the forward or reverse direction along the selected axis.
If the connected device is a Genie Mini controller, the display will indicate that “Axis 1” is available for control. The left and right keys can be used for motor positioning here, also.
Connect -> USB
Normally, this button sequence won't have to be used since the Timelapse+ will establish a USB connection automatically whenever the USB cable is connected. If for some reason the camera won't connect automatically, or the connection failed, you can use Connect -> USB to make another attempt, and you can view the cameras exposure parameters if it is connected. The display should indicate the camera make, along with its shutter speed, aperture, and ISO settings.
If the connection was successful (camera information is displayed), each of the keys have special functions. The top left and top right keys will bring you back to the main menu or take a photo, as indicated by the text bar on the screen. The up and down keys will increment or decrement the shutter speed setting on the camera. The right key will toggle between enabling the connection or disabling it. If there was an error while trying to connect, the top right key will reset the connection. In any case, the top left key brings you back to the main menu.
Trigger Menu
Trigger -> Cable Remote
Triggers the camera via the cable. Press the upper-right button for a photo, and the upper-left button to toggle bulb. If USB control of shutter is supported, this should work without an extra cable for shutter release.
Trigger -> IR Remote
Triggers the camera via IR. The upper-right button triggers the camera immediately, and the upper-left button triggers the camera after a 2-second delay (Canon only). Not all camera are supported by IR. Make sure to set the Camera Make in the Settings Menu.
Trigger -> BT Remote
Same as the Cable Remote, but controls the connected Timelapse+ device. Only available when connected via BT to another Timelapse+ device.
Trigger -> Light/Motion
Triggers the camera when the light reading fluctuates. Use the right and left buttons to adjust the sensitivity. The LCD backlight is kept off to avoid interference. For lightning, set the mode to 'Rising Edge' and the sensitivity to the maximum. Still experimental.
Trigger -> Video
If video is supported on a connected camera, this option will appear, allowing you to turn video on or off.
Remote Video
This menu item appears only when connected via BT to another Timelapse+, and it is connected to a camera supporting video. This option allows you to turn video on or off remotely for that camera.
Trigger -> Focus Stack
This triggers the Focus Stacking menu, which will only work for Canon EOS cameras that have a liveview mode. The Focus Stacking function triggers the camera to take several photos at slightly different focus levels. These can later be combined with Photoshop or similar software to create one photo with a greater depth of field. The menu allows you to set the starting focus level, ending focus level, number of photos, and the focus level change per step. Each of the six buttons on the Timelapse+ are used to perform the various setting functions, and also operating functions such as start, stop, etc. The display will indicate the button functions for each mode.
Settings Menu
Settings -> System Info
This screen shows information about the Timelapse+. The model is TLP-01, the only model right now. Edition can be BTLE, for the Timelapse+ w/LE Bluetooth, or KS99 for the Kickstarter Non-Bluetooth version. The next line is the currently installed firmware version, and the last line is the Bluetooth Module firmware version (if applicable). A battery level indicator displaying the remaining percentage of charge is also shown.
System Settings
Settings -> System -> System Name
This feature allows the user to choose a personalized name for the Timelapse+ system setup. The name can be up to 11 characters long, using any alphanumeric character (A-Z or 0-9). The letters are always capitalized, and spaces are also allowed. Use the Left/Right buttons to select the character position, and use the Up/Down buttons to select the character. Press the Upper-right button to save the changes or the Upper-left button to cancel the changes. The System Name will be displayed for about one second whenever the Timelapse+ is powered up. Note: any change will not affect the display unless it is saved.
Settings -> System -> Menu Wrap
This setting enables or disables the menu wrap feature when using the Up/Down buttons to select a menu item. Use the Up/Down buttons to select the option and press the Upper-right button to save the changes or the Upper-left button to cancel the changes. Note: menu wrapping is always disabled when selecting a parameter, such as LCD Contrast or BackLt Time. Any changes here will not affect menu wrapping in these cases.
Settings -> System -> PWR Auto Off
The system automatically turns off after a specified time of inactivity. The Timelapse+ will NOT turn off automatically if there is a cable is connected to a camera or a battery charging source, or if a time-lapse is running. Use the Up/Down buttons to select the time and press the Upper-right button to save the changes or the Upper-left button to cancel the changes.
Settings -> System -> LED Auto Off
The red LED flashlight automatically turns off after a specified time. Use the Up/Down buttons to select the time and press the Upper-right button to save the changes or the Upper-left button to cancel the changes.
Settings -> System -> Reset All
Prompts to restore unit to factory default values. If any camera settings were previously set, they would have to be set all over again. Press the Upper-right button to do a reset or use the Upper-left button to cancel and go back to the previous menu.
Display Settings
Settings -> Display -> BackLt Color
The backlight color can be set to either white (default) or red. Use the Up/Down buttons select the color, then press the Upper-right button to save/set the selected color or the Upper-left button to cancel the changes. Note: the changes will not affect the display until saved.
Settings -> Display -> BackLt Time
The LCD backlight automatically turns off after a specified time of inactivity. Use the Up/Down buttons to select the time and press the Upper-right button to save the changes or the Upper-left button to cancel the changes.
Settings -> Display -> LCD Contrast
This adjusts the darkness of the display. Use the Up/Down buttons to decrease/increase the contrast and press the Upper-right button to save/set the changes or the Upper-left button to cancel the changes. Maximum brightness is setting #1, and maximum darkness is setting #10.
Settings -> Display -> Error Alert
This will set the type of alert signal when an error occurs. The choices are: flash the LCD backlight, flash the red LED and LCD backlight, or disable all flashing backlights. Use the Up/Down buttons to select the alert signal and press the Upper-right button to save the changes or the Upper-left button to cancel the changes.
Time-lapse Settings
Settings -> Time-lapse -> ISO Max
This sets a limit on the maximum ISO level that can be set on the camera when operating in the Bulb-Ramp mode. The standard values in the range of 50 - 204800 are possible. The higher values are used in low lighting conditions to increase the camera's light sensitivity for brighter pictures. The drawback of this is that for some cameras, the photos tend to have a grainy appearance. ISO should be set as low as possible to to achieve adequate brightness, while at the same time minimizing the grainy effect. Use the Up/Down buttons to select the ISO value and press Upper-right button to save the changes or the Upper-left button to cancel the changes.
Settings -> Time-lapse -> Aperture Max
This sets the maximum aperture size on the camera when operating in the Bulb-Ramp mode. The lower f-stop values, such as f/3.5, increase the size of the aperture opening on the camera, which allows more light to be transfered in darker conditions, but with a shallower depth-of field. Use the Up/Down buttons to select the aperture size and press Upper-right button to save the changes or the Upper-left button to cancel the changes.
Settings -> Time-lapse -> Aperture Min
The minimum aperture size is set here when operating in the Bulb-Ramp mode. The higher f-stop values, such as f/22, decrease the size of the aperture opening on the camera, which limits the light transfer for bright conditions, and allows better depth-of field. Use the Up/Down buttons to select the aperture size and press Upper-right button to save the changes or the Upper-left button to cancel the changes.
Settings -> Time-lapse -> Bramp Mode
This setting determines which of the three camera's exposure parameters (aperture, shutter speed, ISO) can be controlled with the timelapse+ in Bulb-Ramp mode. The choices are:
Bulb only (only shutter speed is ramped, while aperture and ISO remain constant)
Bulb, ISO (shutter speed is ramped and ISO is adjusted as the shutter speed reaches its upper or lower limit)
Bulb, A, ISO (the aperture or ISO is adjusted as the shutter speed reaches its upper or lower limit, depending on priority. Normally, only the aperture is adjusted while keeping ISO at the lowest possible setting)
Use the Up/Down buttons to change the Bramp Mode and press the Upper-right button to save the changes or the Upper-left button to cancel the changes.
Settings -> Time-lapse -> Ext Bramp
This setting enables or disables the Extended Bramp mode. This mode is disabled by default, and the camera must be in Bulb mode at all times when using Bulb-Ramp mode in order for shutter speed to be controlled by the Timelapse+. When Extended Bramp mode is enabled, the camera can be switched between manual and bulb mode in cases where cameras don't allow fast shutter speeds in Bulb mode. In this mode, the system still operates automatically in Bulb mode when the shutter speed is in the camera's range, but when a faster shutter speed is required, the system switches over to a manual mode. This would be done either automatically or a prompt will be shown to switch to manual mode, depending on the camera.
Settings -> Time-lapse -> Bulb Units
This sets the type of unit that is used for incrementing or decrementing shutter speed (or exposure level) in Bulb-Ramp mode. One unit is based on an arbitrary length of time, which in this case is 0.1 seconds per step. The other unit is based on exposure level, using f-stops. The shutter speed is changed by 1/3 stops per step in this case. The setting on the camera usually determines which unit to use. It is normally set to 1/3 stops for bulb ramping. Use the Up/Down buttons to change the unit and press the Upper-right button to save the changes or the Upper-left button to cancel the changes.
Settings -> Time-lapse -> Run on PwrOn
This setting enables or disables the Auto-Run on Power mode. This mode is disabled by default, and the Timelapse+ starts up normally as it is powered up or power is applied. When enabled, the Timelapse+ starts up running in either Time-lapse or Bulb-Ramp mode immediately as the unit is turned on or power is applied. The unit must have been set in one of these two modes previously in order for this to work.
Settings -> Time-lapse -> KF Ramping
-> Interpolate
This selects the interpolation method used to ramp between all keyframe points plotted with the Keyframe editor. When “Spline is selected, the ramping between the keyframe points is smoothly interpolated by a special algorithm in the Timelapse+, which cancels out any abrupt changes during the sequence. If this feature isn't needed, you can select the “Linear” option, which will cause a linear ramp directly from one keyframe point to the next.
-> Focus Enable
This setting will enable or disable focus control on the camera over the total time of a time-lapse sequence. If enabled, and the camera supports focus control, the focus will be adjusted according the the focus values plotted with the Keyframe editor (“Focus Ramp” in the Time-lapse menu).
-> Focus Steps
This allows you to select the size of the increment/decrement value used to advance to the next focus position. Using smaller values will take longer to reach the desired focus level during a time-lapse sequence, while larger values get there quicker, but are less accurate.
-> KF Time Unit
When a time value is set for one of the Keyframe points in the Keyframe editing mode, the left and right keys are used to shift the time value left or right to get a precise time setting, while the up and down keys set the value of the Keyframe parameter relative to the start. Each left or right button press corresponds with the KF Time Unit selected in this menu. The time values can be incremented of decremented by the ”1 minute” option per button press, if desired, to obtain more definite and exact time values along the horizontal axis. If the “1 Pixel” option is chosen, time values are set according to the total number of pixels along the horizontal axis. These time values appear to be random, but this provides more resolution (more time slots are available).
-> NMX Motor 1
-> NMX Motor 2
-> NMX Motor 3
These settings apply to an NMX motion controller when it is connected via Bluetooth. A separate menu will appear for each one of the 3 motor axises with the following settable parameters:
Note: If a Genie Mini controller is connected via Bluetooth, the settings for “NMX Motor 1” will apply to the single axis available on the Genie Mini. The settings for “NMX Motor 2” and “NMX Motor 3” will not be used in this case.
-> Setup Steps
This setting is used to allow a quicker setup when setting parameters initially, and it opens a number editor where you can set the number of steps per button press on the Keyframe editor for the selected axis. So if you press the up or down button on the Timelapse+ when setting up a keyframe point, the motor will advance to the set distance from the previous point. Sometimes it is desirable to advance a short distance or long distance, depending on the setup. The Timelapse+ will continue using the finest resolution for motor steps in its algorithms, regardless of this setting. (Note: make sure 'Setup Units' is set to zero in the initial setup.)
-> Setup Units
If the Keyframe editor is set up to show number of steps for motor travel, the number entered in for 'Setup Units' is what this number will be divided by to get an accurate value for motor travel in a readable unit (such as degrees or inches). A zero setting is the default, and will just show the actual steps on the vertical axis in the Keyframe editor. For example, if it takes 201,600 steps for the motor gearbox to make one complete revolution, this can be converted to a more usable number of 360 degrees by using the Setup Units conversion factor. If we divide 201,600 by 360, we get 560, so this is the number entered in for Setup Units. Then 360 is shown in the Keyframe editor for one complete revolution. But in order to get a certain number of degrees per button press, you need to multiply 560 by the number, and then enter this for 'Setup Steps'. For example, entering 560 x 10 will give you 10 degrees per button press.
-> MicroSteps
This parameter sets the number of Microsteps per full motor step. There are 200 full steps per revolution of the motor, and about 3,800 full steps per gearbox output shaft rotation. The default setting is zero, which means that the motor retains the standard 200 steps per revolution. Other possible settings for Microsteps are: 1/4, 1/8, and 1/16. A setting of 1/4, for example, will provide 200 x 4, or 800 steps per revolution of the motor. The main benefit of using Microsteps is that it provides higher resolution of the stepper movement, as it “smooths” out at slower speeds, so you would notice less of an abrupt stepper movement from one motor position to the next. The problem with more Microsteps per step is that the output torque of the gearbox can drop off drastically with the higher settings, which results in loss of position accuracy. At higher motor speeds, you're better off not using Microsteps, since the abrupt stepper movements are not so noticeable, and the decrease in torque and loss of accuracy will be noticeable if used.
-> Speed
The 'Speed' parameter sets the rate of motor movement in steps per second. This parameter only appears if a Microstep value is set. The default speed is 256 steps per second, and this is used when 'Microsteps' is set to default. Setting a Microstep value will maintain the same speed, but the motor will advance according to the multiplier factor, so a value of 1/4 will cause the motor to advance at 1000 steps per second, even though 'Speed' is set to 256. Sometimes a slower motor speed is desired, and this is when the Microstep feature should be used, as it provides much more motor resolution, and abrupt stepper movements are not noticeable. Higher speeds can also be set, but it's better to keep the resolution as low as possible to avoid the decrease in torque and resulting loss of accuracy that occurs at higher resolutions.
-> Backlash
When a motor is advanced a set number of steps on the motion controller, and then the motor is reversed to go back the same number of steps to the previous position, these positions may not be identical because of slack in the gearing mechanism. The 'Backlash' parameter will cause the motor to advance a additional number of steps as the motor changes direction so that the same position is reached. A value for 'Backlash' can be set in the number editor, and can be found be experimenting or by asking for support on the Dynamic Perception website.
-> Power Save
This is disabled by default, which means the motion controller will hold the motors' positions between moves. This will require that extra power be applied to the motor. If 'Power Save' is enabled, the controller will consume much less power, but the motors' positions won't be held between moves. This works well if the controlled axis is flat or vertical, or is such that it won't be pulled out of position by gravity or vibration while the motor is released between moves. If the axis is tipped or the motor isn't able to maintain its position between moves, you're better off disabling 'Power Save' so the motor doesn't slip, even though it requires more power.
-> Setup Move
This is another parameter that applies only to the setup procedure when using the Keyframe editor for a selected axis. If 'Setup Move' is enabled (default setting), the motor will actually move to the position as it is being set. If 'Setup Move' is disabled, the motor will remain stationary as its position is being set. This is useful for quick adjustments in the motion sequence, where you don't need the motor to actually go the the new position. This can take some time, especially for long motions along the axis. When setting this, make sure you don't advance so many steps that the motor axis setting is out of its range.
Settings -> Time-lapse -> Bramp Tuning
-> Integration
This parameter is the length of time that the Timelapse+ uses to calculate the average light exposure level over a period, which then determines the exposure settings for the next photo in the time-lapse sequence. The Integration time is adjustable from 1 to 60 minutes. The shorter integration times cause the exposure to vary with a sudden slight change in light conditions, and may cause flicker. Longer Integration times cancel out these intermittent changes and keep the exposure more constant, although there might be a lag between day and night conditions. A good starting value is 20 minutes, and can be experimented with to achieve optimum results.
-> Threshold
This setting determines the darkness level which will cause a change in how the bulb-ramping algorithm changes camera exposure. When the light level sensed by the Timelapse+ reaches the Threshold value, the ramp value is very small (close to zero), so the algorithm minimizes the responsiveness of the camera's exposure level to changing light conditions and keeps exposure level ramping at a low value towards the night target.
-> P Tune
The 'P' stands for 'Proportional', and this parameter is a proportional multiplier constant used for adjusting the responsiveness of the camera's exposure level to the varying light conditions. The current exposure value (from the previous interval) is compared with the current light reading (obtained by averaging lightsensor readings over the integration period). The difference (error value) is multiplied by the 'P Tune' multiplier constant to obtain the proportional adjustment variable for exposure. A low number means that the exposure might not keep up with the current light conditions. A higher number means it reacts quicker to changes in light (but could introduce more flicker). If this number is too high, overshoot will occur, resulting in instability. This parameter has almost the same effect as Integration time, but instead it calculates the response (change in exposure level) from the difference in light over the last interval. 'P Tune' has a default value of 1.0, and actively adjusts the exposure response when the current light reading is either above and below threshold
-> I Tune
The 'I' means 'Integral', and this multiplier constant creates a response that is based on the integration of error values calculated over a set time period (last 10 intervals). This is the 'accumulated error' that is multiplied by the 'I Tune' multiplier constant to obtain the integrated adjustment variable for exposure. This will accelerate the exposure to the target value by accounting for errors that should have been corrected previously. However, since the integration variable responds to accumulated errors from the past, a high value of 'I Tune' can cause overshoot and oscillation. The 'I Tune' factor can also help reduce errors caused by a sudden increase or decrease in light intensity over the last interval. The 'I Tune' factor will not react to it quickly as with 'P-tune', but it tries to adjustthe exposure level according to a longer term trend. This tends to reduce flicker, but this setting should be adjusted along with 'P tune'' to obtain an optimal exposure response. A higher number for 'I Tune' will cause the camera's exposure level to react quicker to the trend, while a lower number causes a slower reaction. The default value for 'I Tune' is 1.1, and and only adjusts the exposure response when the current light reading is above the threshold. This will cause a more gradual decline of ramp when light goes below threshold.
-> D Tune
The 'D' here means 'Differential' or 'Derivative', and this multiplier constant factors in the slope of all the light changes over the previous integration period instead of looking at the difference between the previous exposure and the current light reading. This algorithm bases its response on the median slope calculated from every adjacent light reading within the integration time. The response is based on a derivative or rate of change rather than absolute EV values over a time period, which assumes that slope is continuous over that time period. The Timelapse+ can estimatefuture light readingsbased on the median slope, as it will assume the exposure value will be changing at approximately the same rate. This is useful when it becomes too dark for the light sensor to record light readings, and the Night Target algorithm takes over. The light sensor output will give zero slope, while the calculated median slope value will keep up the previous slope until the Night Target exposure level is reached. When the light sensor is active, the median slope is multiplied by the 'D Tune' derivative factor to obtain the differential adjustment variable for exposure. The 'D Tune' factor can reduce the flicker that results from sudden light bursts that can't be filtered out otherwise. All of the abnormally high or low slope values within the integration time are filtered out, and the exposure response of a camera is adjusted according to a median slope. This will D Tune has a default value of 1.1, and actively adjusts the exposure response when the current light reading is above threshold.
Note: All three of these tuning parameters are combined to get the optimal exposure response for bulb-ramping. The default values are 1.0, 1,1, and 1,1 for the P Tune, I Tune, and D Tune factors respectively. So the combined total for these values is 3.2. When adjusting one of the factors to improve your exposure response, you should also re-adjust the other factors also to keep the combined total at around 3.2. If the total was much more than 3.2, the camera may react too quickly, and overshoot the desired exposure level. If the total was much less than 3.2, the camera may not react fast enough, and take too long to reach the desired exposure level.
Camera Settings
Settings -> Camera -> Camera Make
Choose the brand of camera here. If the camera is not listed, choose "Other". Use the Up/Down buttons to select the make and press the Upper-right button to save the changes or the Upper-left button to cancel the changes.
Settings -> Camera -> Run Autoconf
If a PC-Sync cable is connected and enabled, running Autoconfig will automatically calculate several important parameters needed for accurate camera control:
Bulb offset – Increases bulb time accuracy by accounting for the lag in opening and closing the shutter as activation signals are sent to the camera.
Bulb end offset – This parameter will make adjustments for the lag in shutter closure, while the PC-Sync signal takes takes care of the lag in shutter opening.
Error % – This shows possible errors in exposure values while using the PC-Sync cable. The error is a ratio of the maximum end lag difference to minimum bulb time.
Bulb Min - This is the fastest bulb time allowable based on the maximum lag times found during the test. If PC-Sync “Required” is set, this value is based only on the maximum end lag (lag in shutter closure) found during the test.
Bramp Gap – This is the minimum time after taking a photo needed by the camera before it is ready for the next one.
Note that Autoconfig will only work if a PC-Sync cable is connected from the AUX port (top right) to the camera's PC port or hotshoe adaptor (for cameras without a PC port). The other port (top left) is connected to the camera's shutter release port, if needed for shutter control. PC-sync must be enabled with Settings->Auxiliary->AUX Port set to "PC Sync In". The “Bulb end offset” and “Error %” parameters will not have any effect in normal operation unless the PC-Sync cable is connected and enabled.
Settings -> Camera -> Nikon USB
This setting only appears if “Nikon” is selected as the camera make. Nikon uses two different software protocols for controlling its cameras via USB, depending on the model. One is the standardized PTP code, and the other is the proprietary code used only by Nikon. Use the Up/Down buttons to select the protocol and press the Upper-right button to save the changes or the Upper-left button to cancel the changes.
Settings -> Camera -> Canon LV
This option will only appear if “Canon” is selected as the camera make. This sets the “Liveview” command mode for Canon cameras when running in Liveview mode. There are two possible options, depending on the camera model: When the OC option is used, Liveview is turned on or off with direct commands. Enabling the DP (or DPC) option will turn Liveview mode on or off indirectly through a property set command.
Settings -> Camera -> Camera FPS
Choose the number of frames per second at which the camera can shoot. Note that if the camera has a slow/fast motor drive option, set this according to the setting on the camera. This setting helps the Timelapse+ determine the minimum gap between photos to ensure that a frame isn't dropped. Use the Up/Down buttons to change the setting and press the Upper-right button to save the changes or the Upper-left button to cancel the changes.
Settings -> Camera Info -> Bulb Mode
There are two options for the way bulb mode is used, and the one needed depends on the camera. If when in bulb mode, the camera requires pressing and holding the shutter for the bulb duration, use Standard mode. If when in bulb mode the camera requires pressing the shutter once to begin the bulb exposure and then again to end the exposure, choose Momentary Toggle mode. Use the Up/Down buttons to select the mode and press the Upper-right button to save the changes or the Upper-left button to cancel the changes.
Settings -> Camera -> Bulb Offset
This is an advanced setting for increasing the precision of bulb exposures by accounting for the lag in opening and closing the shutter. The setting is comparable to the x-time setting on the Little Bramper. This value is automatically calculated by running Autoconfig. If a PC-Sync connection is not available (required for Autoconfig), the correct Bulb Offset value can still be determined by visually comparing two photos: one photo has exposure time controlled by the camera, and the other has exposure time controlled by the Timelapse+. Make sure the settings for shutter speed, aperture, and ISO are the same in both cases. Then adjust the Bulb Offset until the exposure levels of the two photos match.
Settings -> Camera -> Bulb Min
This sets the minimum exposure time, when the camera is set to Bulb Mode. This can be set from 1/60 to 2 seconds, depending on the shutter reaction time in the camera and/or exposure conditions. Most Canon DSLRs will allow a setting as low as 1/20, while most other cameras won't allow a setting less than 1/5, or even one second. Running Autoconfig will automatically calculate this value based on maximum lag time in opening and/or closing the shutters. If this value is less that the value already set for Bulb Min, it is replaced. Use the Up/Down buttons to select the time and press the Upper-right button to save the changes or the Upper-left button to cancel the changes.
Settings -> Camera -> Half press
Enables or disables the use of the shutter half-press. Typically it should be enabled since it wakes the camera and prepares it for a quicker response. If there are problems suspected with this behavior, it can be disabled.
Settings -> Camera -> Interface
This setting determines the type of connection between the Timelapse+ and camera. The choices are:
Auto (Timelapse+ checks the connections and chooses the appropriate one automatically)
USB Only (all communication with the camera is through the USB cable)
Cable Only (only shutter speed can be controlled with a shutter-release cable)
USB + Cable (All interfacing is done through the USB cable, except for shutter speed, which is controlled through a shutter-release cable)
IR Only (uses only IR for control of shutter speed)
Use the Up/Down buttons to select the interface and press the Upper-right button to save the changes or the Upper-left button to cancel the changes.
Settings -> Camera -> Mode Switch
This setting enables or disables the Mode Switch feature on the Timelapse+. When enabled, the camera mode can be changed automatically via the USB cable. This is typically used for Extended Bramp mode when the camera mode is switched between manual and bulb mode to achieve a wider exposure range. Use the Up/Down buttons to select the option and press the Upper-right button to save the changes or the Upper-left button to cancel the changes.
Settings -> Camera -> Bramp Pad
After a photo is taken, the camera needs time to take care of its "housekeeping" tasks, like storing data in memory and clearing the buffer. If the Timelapse+ triggers another photo during this time, the results could be erratic. Bramp Pad is used to set a “padding” between the interval setting and the longest shutter time used in Bulb-Ramp mode. So after a photo is taken, the Timelapse+ idles for at least the Bramp Pad time before the shutter is activated for the next photo. For example, if it is set to 6 seconds (a good starting value), the Bulb (shutter) time is at least 6 seconds less than the interval being used, to give the camera time to recover for the next photo. This value also determines the upper limit (maximum time) of the shutter speed in Bulb-Ramp mode. Many cameras will not work properly with values less than 5.
Auxiliary Settings
Settings -> Auxiliary -> Aux Port
The auxiliary port (upper-right port on the device) can be configured for different functions. The default is "Disabled", which does nothing. Right now, there are three selectable options for this port. One option is "Motion Sync", which sets the auxiliary port to trigger a motion controller such as the MX2 between frames (so with HDR, the trigger would be sent after each set of exposures). When set to "Motion Sync", output pulse length adjustments are possible (see below) . The second option is “PC Sync In”, which allows for smoother, flicker free bulb-ramping when bulb times are less than ¼ second. The PC-Sync cable attaches to the camera's PC sync (flash sync) port. For cameras lacking a PC-sync port, use the hotshoe adaptor with this cable. The PC-sync attachment is required for auto configure, which calculates the offset values needed for shutter ON/OFF time adjustment and other operating parameters (see the section on "Run Autoconf"). The third option is "IR Out", and if selected, the pulsed signals from the IR transmitter would be transferred to the auxiliary port. If the camera accepts this signal on its camera port, this would provide a more direct connection for controlling the shutter, which is more reliable than using a light beam for control.
Settings -> Auxiliary -> Camera Port
This menu item only appears when "PC Sync In" is selected as the auxiliary port option. The camera port (2.5 mm port on the upper-left of the device), is normally used to activate the shutter on cameras that require it through a shutter-release cable connection. This is the default "Camera" setting for normal operation. A second function is now available for this port, which is the "Motion Sync" option. When selected, this option sets the camera port to trigger a motion controller as explained for the "Aux Port" setting. This is used when the PC-Sync function is selected for the auxiliary port, and a motion controller is used in conjunction with this.
Settings -> Auxiliary -> PC-Sync Mode
This will only appear if the auxiliary port is set to “PC Sync In". There are two modes to select from, which will determine how the PC-Sync attachment is used when running a time-lapse sequence. One mode is “Auto Detect” which will run the time-lapse with the “Autoconfig” parameters only if the PC-Sync cable is attached. Otherwise the time-lapse will run with the default (or user set) values for Bulb Offset, Bulb Min, Bramp Gap, etc. In this case, more flicker is possible. The other mode is “PC-Sync Required”, which will only allow a time-lapse to run if the PC-Sync cable is connected and the device has been successfully Autoconfigured.
Settings -> Auxiliary -> MotionPulse1
Settings -> Auxiliary -> MotionPulse2
These settings will appear if the either the camera port or the auxiliary port is set to “Motion Sync”. The lengths of the pulses that are sent after each frame can be adjusted with these settings. There are two “closed” signal output pulses sent, one for each contact on the Aux port connector. Normally, only one is used, and by using the default setting of 100 ms, it can trigger a motion controller. Adjusting the pulse length will allow the speed/positioning of a home-built system to be precisely set
Settings -> Auxiliary -> BT Default
By default, the Bluetooth module is disabled in low-power mode. In this case, it is necessary to navigate to Connect -> BT in order to connect to the device. There are two other options available for the default mode, if preferred: "Discoverable" and “NMX Connect”. The “Discoverable” mode continuously checks for any Bluetooth enabled device, from any screen, and connects if one is found. The “NMX Connect” mode only checks for the NMX controller (or the Genie Mini controller), and will connect if one is found. These two modes consume slightly more power than the default “Power-Off” mode, although the “NMX Connect” mode uses less than the “Discoverable” mode.
Development Settings
Note: this menu contains various undocumented procedures and tests used for development and debugging and are not designed for public use.
Settings -> Development -> Dev Mode LED
This option is to enable the LED to turn on whenever the shutter is opened. This can be helpful for debugging, but it is otherwise not recommended. Use the Up/Down buttons to select the option (Off or On w/Bulb), and press Upper-right button to save the changes or the Upper-left button to cancel the changes.
Settings -> Development -> Debug Mode
This setting enables or disables the Debug Mode on the Timelapse+. It is disabled by default, but when enabled, the device sends out periodic text messages indicating the state of the program for debugging purposes. Use the Up/Down buttons to select the option and press the Upper-right button to save the changes or the Upper-left button to cancel the changes.
Settings -> Development -> Shutter Test
This allows a test to be run to check the shutter for either half-press or full-press operation. Press the Upper-left button to run a half-press test or the Upper-right button for a full-press test. Use the left button to cancel and go back to the previous menu.
Settings -> Development -> Light Meter
This display is for advanced users, and shows three light levels for different exposure sensitivities. The first three lines are the light levels, the next line is an estimate of EV (exposure value), and the last line is the slope value used for bulb-ramping. For older firmware versions, the method used is shown on the first line, the next three line are the light levels, and the last line is the EV value.
Settings -> Development -> Reset All
Prompts to restore unit to factory default values. If any camera settings were previously set, they would have to be set all over again. Press the Upper-right button to do a reset or use the Upper-left button to cancel and go back to the previous menu.
Settings -> Development -> DFU Mode
This puts the Timelapse+ into the DFU programming mode, and the red LED flashes if the USB cable is plugged in. The firmware can then be updated with either a Mac, Windows, or Linux system according to the instructions on the "Upgrading Firmware" page. The device can also be put into DFU mode by pressing all three (Top-left, Top-Right, and Down) buttons at once, and then releasing the Down button while the other two are still held.
Specifications
Weight: 2oz (56g)
Dimensions: 3.2in (81mm) x 1.8in (46mm) x 0.7in (17mm)
Case: ABS/PC FR blend with TPE buttons/plugs
Run time (from full charge): ~24 hours
Test Conditions: IR interface, 2 sec Interval, ~44,000 photos, 70° F (21° C)
Charge time (from dead battery): 2.5 hours
Charge Method: USB (any USB power supply will work)
Interfaces: USB Device, USB Host, Camera Port, AUX Port, IR Transmitter, Light Sensor, Low-Energy Bluetooth (BT4.0)
Camera Port: 2-channel Open Drain output w/resistor interface for Panasonic cameras (ESD protected)
AUX Port: Open drain, 2 Input, 2 Output (ESD protected)
Firmware Update: USB from Mac, Windows or Linux